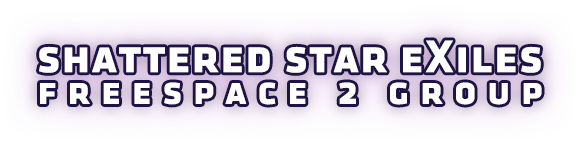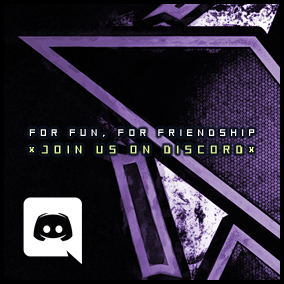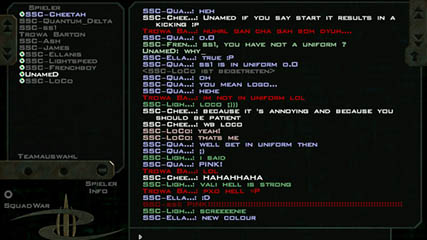The SCP Manual Installation Guide
Welcome to the Freespace 2 SCP Installation Guide, this guide was created by Lightspeed to help to install Freespace 2 Open to your computer. Keep in mind the SCP is a work-in-progress and the guide might not always be 100% up-to-date. Many many thanks go to Lightspeed for taking time out of his busy schedule to write this guide.
Step 1 - Install A Working Copy Of FS2
If you own a copy of Freespace 2, simply install a full install of the game and patch it to V1.2. You can then immediately proceed to step 2.
If you do not yet have a copy of Freespace 2:
Freespace 2 is available through Good Old Games. Once you have downloaded the game, install the files to your (future) FS2 folder. You should now be the proud owner of a full Freespace 2 install.
Step 2 - Download an SCP executable and set up the launcher
You will now need to download a SCP executable. You can find a link to a recent and tested version on the SCP - The Files page. Place the file in your Freespace 2 directory.
To run Freespace 2 Open, you also need the SCP Launcher. Place the Launcher in your Freespace 2 directory as well. You will need it later to set up and configure your copy of Freespace 2 Open.
Step 3 - Get important files recommended to run FS2open
All the important files have been packaged into an FS2Open core VP. Download it from here.
Included are additional HUD graphics for FS2open's ballistic primary feature, various interface graphics for new SCP options, altered game files to look for the .avi rather than the .mve movies, as well as the SCP splash screen and logo. The most important things in this VP, however, are the HT&L jump node model (if you do not have this file, you will not see any jump nodes in-game), and the FS2NetD config file, which is needed to play Freespace 2 Open online.
Step 4 - Setting up and configuring the SCP (basic setup)
Now it's time to configure FS2open.
To do this, start the FS2open launcher you have copied to your Freespace 2 directory. It may be a good idea to make a shortcut to it on your desktop since you will use it every time to start FS2open. When you open the launcher, the first thing you have to do is select the SCP executable you want to use to run the game. To do so, click the Browse button in the upper right corner of the launcher. You will be taken to a file requester. Select the FS2open .exe file you have downloaded in step 2. Then hit the "Apply" button. Every time you install a new SCP executable, you will have to select it this way from the launcher.
Now that you have selected your executable, go to the video tab. Select Direct3D8 in the Graphics pull-down menu. You can run Freespace 2 open in OpenGL as well, but Direct3D is recommended, since not all features work in OpenGL yet. If you want to use Freespace2open with its whole potential, you will have to choose Direct3D.
Now look at the little tickboxes at the bottom. If the (grey) tickbox "Highres pack (sparky_hi_fs2.vp) installed" is ticked, FS2 open successfully found the highres VP installed in your FS2 folder. If the box is not ticked but you still want to play in 1024x768, download the highres VP and place it in your FS2 folder (see Step 1).
If the tickbox is ticked, you should be able to choose between the resolutions 640x480x16, 640x480x32, 1024x768x16, 1024x768x32 (in the resolution pull-down menu). Generally, a 32bit resolution is recommended (unless you have an old computer and want to run FS2open as basic as possible), it is vital if you plan on using any new content for the SCP (as in highres textures, new effects, and other eye candy).
Once you have chosen your resolution, have another look at the tickboxes at the bottom. If you want to run FS2open with extra eye candy, tick the box "Use large textures". Also tick the box "Fix font distortion problem". This will fix font problems that occur with newer graphic cards and Freespace 2.
Enabling anti-aliasing in the launcher may cause problems with the fonts and various SCP features, so it's generally not recommended.
Switch to the Audio tab. If you have a sound card capable of EAX or Aureal 3D, select the option from the Sound Card pull-down menu. If you are unsure, or don't have a card that supports these features, leave it on default. Below, you will find the joystick settings.
If you want to play FS2open online via FS2NetD, switch to the Network tab, and fill in your connection settings.
Ignore the Speech and Registry tab. Simulated speech is not compiled into most common FS2open builds, and will thus not work in-game. The registry tab is generally not recommended unless the SCP team specifically asks you to.
You have now set the basic Freespace 2 settings. Hit apply to save them - you will never have to set them again (even if you switch executables, they will be carried over).
Step 5 - Setting in-game preferences from the launcher
Now, the fun part.
Hit the features tab in the Launcher. Probably it will look confusing to you at first, but it's relatively easy to use, once you got the hang of it. From here, you can control ANY of Freespace 2 Open's features and individually decide to turn them on or off. If you leave everything on default, Freespace2 open should act and play exactly like retail FS2.
If you enable any of these options you may need extra artwork and files. These files can be found on the page "SCP - The Files".
You can select the feature category in the "List Type" menu. Here's a brief explanation of all features and what they do:
-
-spec "Enable Specular"
Enables specular highlighting (aka shinemapping). RECOMMENDED.
Using this flag, FS2 ships will have a more realistic lighting applied. In any case, you should definately give it a try - it's probably the most visible change ever made by the SCP. However, if you plan on using this feature, it is recommended you install a set of corresponding shinemaps (check "SCP - The Files") for optimal looks. If no shinemap is found, Freespace 2 open will use the base texture as a shinemap, which, in some cases, can look pretty bad. This feature is definately recommended for anyone.
-
-glow "Enable Glowmaps"
Enables glowmaps. RECOMMENDED.
Using the glowmaps flag, FS2 can have a seperate layer of textures (so called glowmaps) which are rendered at full brightness all the time. This allows lights and glowing parts on ships. You will need a set of glowmaps for this flag to make any visual difference whatsoever. Check "SCP - The Files" for more information. This feature is another must - it will cause no slow-down worth mentioning but provides a vast visual upgrade.
-
-pcx32 "Enable 32-bit Textures"
Increases texture and interface quality - may cause slowdowns. RECOMMENDED.
Loads images used in Freespace into 32-bit rather than 16-bit structures, resulting in an improvement in texture and especially interface quality. Note that this does not enable 32-bit PCX file support; in order to load 32-bit textures, you must use JPG and TGA files (See -jpgtga). This flag also has no effect on ANIs. Using this flag will make images take up twice as much space as before; if you have a small amount of video card memory or RAM, this may cause slowdowns. It should also be used in conjunction with 32-bit mode, else the difference will not be easily seen. Currently this flag only works in D3D but there's no reason OGL won’t follow soon.
-
-jpgtga "Enable jpg,tga Textures"
Allows Freespace2open to load 32-bit textures. RECOMMENDED.
Allows the use of JPG and TGA as well as DDS files to be loaded as textures. Obviously, this requires extra artwork, which can be found in "SCP - The Files". This is a must for people who want to use any of the new eye-candy.
-
-d3dmipmap "Enable mipmapping"
Better graphics quality over distances - may cause slowdowns.
This flag is best used in combination with HT&L (enabled by default), it smoothes textures of 3D objects depending on how far away they are, this leads to less flickering of pixels. The disadvantage of using this is that it takes more memory because it has to generate and store smaller versions of textures used in 3D space to blend between. However once this is done far away ships need only use textures of a size that suits their distance so only small texture may be shifted in memory which will takes less time. The effect on performance will depend on the bottlenecks of your system. In most cases however, it causes a horrific slowdown. This is normally NOT recommended.
-
-cell "Enable Cell Shading"
Enables cellshading.
Cellshading only works in software rendering mode (no HTL). Cellshading is a different lighting system for textures, making your game look like a cartoon. While not suitable for normal FS2 or most MODs, it is an interesting feature for some of the non-realistic MODs in development. Do not activate this.
-
-dualscanlines "Another pair of lines when scanning"
Modifies scan effect slightly. RECOMMENDED.
Changes the scan effect in the targeting computer to have secondary horizontal and vertical lines.
-
-ship_choice_3D "Enable models instead of ANI"
Actual ship models rather than ANIs are displayed in Ship Selection. Not recommended.
-
-targetinfo "Enable info next to target"
Shows info next to target. RECOMMENDED.
Shows info on the current target, such as name or type, to the right of the actual ship (if it is onscreen). This is a pretty neat feature - no harm in turning it on
-
-nomotiondebris "Disable motion debris"
Removes motion debris.
Removes what appear to be small rocks, which appear during a mission. These were in vanilla Freespace 2 to give the impression of motion, but look completely unrealistic. This feature is recommended if you do not use any special debris art.
-
-2d_poof "Stops fog intersect hull"
Stops fog intersecting hull. RECOMMENDED.
If 2d_poof is checked, the nebula whisps (in a full nebula mission) will be rendered in 2D instead of 3D. This will prevent them from causing ugly cutting edges when you get close to larger ships. While slowing down the nebula rendering, this is an extreme boost to visual quality.
-
-orbradar "Enables 3D radar"
Different radar system for Freespace2open.
If checked, you will have a 3D sphere as a radar, instead of FS2's 2D view. This may or may not be to your liking, best thing to do is to try it.
-
-snd_preload "Preload mission game sounds"
Decreases lag when a sound is played - takes up memory.
Preloads sounds used within a mission. Increases performance at the cost of memory. This is recommended.
-
-d3d_no_vsync "Disable Vertical Synch"
Increases performance - may cause tearing.
By default D3D operates in a way that safeguards drawing to the screen too soon by waiting. If the next frame is drawn too soon a graphical glitch can be obvious especially with lighting. However if really need a frame rate boost you can disable v-sync you will get a slightly faster render but it may cause glitches. Not recommended.
-
-pcx2dds "Compress PCX"
Converts all PCX files to DDS in order to save memory on-the-fly.
Not recommended - looks worse and causes longer loading times. Do not use this unless you have SEVERE memory problems.
-
-nobeampierce
Beams are effected by shields.
Causes beams to impact and drain shields rather than ignoring shields and depleting the hull. WARNING: This can seriously affect balance. Do not enable this if you want to play on FS2NetD.
-
-radar_reduce
Specifies Maximum Radar Range.
This flag takes a numeric argument telling fs2_open how far you want to max range to be. Syntax is -radar_reduce >integer<. Example would be -radar_reduce 40000 would be 40K. Obviously, you should not use this flag.
-
-load_only_used "Loads only used weapons"
Loads only used weapons.
Loads only the weapons used in a mission, rather than every single one. However, in some missions a weapon may be fired that was not loaded; in this case, you will experience a crash-to-desktop. Do not use this flag, it's known to cause problems.
-
-env "Environment mapping"
Environment mapping. RECOMMENDED.
Backgrounds can now reflect on your ships. This especially cool looking effect is still in development. It doesn't cause any problems worth mentioning anymore, but causes a bit more slowdown than it technically should. Still, it is worth being enabled, as it looks absolutely breath taking.
-
-alpha_env "Uses alpha for env mapping"
Uses alpha channel for env mapping intensity.
Currently, enabling this feature is a two-sided issue. It will use the alpha map of your shinemap as the environmental mapping intensity. Theres one issue with that: If the shinemap does not have an alpha map, the env map will have maximum intensity all along the hull. Bob is trying to fix it to revert to the old way (using the shinemap as an env map) if theres no alpha channel, but this is not implemented yet. This command line only works properly with any ships from Lightspeed's release files, and will look very odd with the ships that aren't updated yet.
-
-decals "Impact Decals"
Enable impact decals.
A new effect by Bobboau - whenever you hit an enemy ship you will leave a scorch mark / hole in it. This needs new tables and image files, but is pretty cool looking. There's a bit of slow-down coming along with it, though. Not recommended at this time.
-
Ignore the multiplayer tab, you will not need to set anything here unless you want to run a standalone or are experiencing problems with multiplayer. In the dev-tool list, you can enable "Show Frames Per Second" to get a FPS counter in-game. The rest of the developer flags are not meant for common use though.
CUSTOM COMMAND LINE FLAGS
Any of those flags will have to be typed into the "custom flags" box, because they have user definable values.
-
-max_subdivide X.X "Uses TruForm to improve lighting"
Use Truform to improve lighting.
Improves the models (and the lighting) on the fly, but slows down your game a lot. You will have to type this in the custom flags box, and insert a number instead of X.X. 2.5 is default (IIRC). This is NOT recommended, it causes horrific slow-downs.
-
-fov X.X
Set your Field of View. 0.39 RECOMMENDED.
You can set the cone of view making things look bigger/smaller. The problem with this is that if you choose a small FOV, you will have a squashed look on the edges of your screen - stretched edges with a too high FOV. It is recommended to change the FOV as FS2 normally has some perspective distortion at the screen edges (FOV too high). Set the FOV to something like 0.39 - it will fix the distortion problem, and (as a nice side effect) will make everything look bigger and more realistic scale-wise. The default is 0.75, if you go higher, you'll get the fish-eye effect. Feel free to experiment, but from his own experience, Lighty recommends 0.39
-
-ambient_factor X
Specify your ambient light. 75 RECOMMENDED.
This is a multiplier applied to the intensity of ambient lighting. (lighting applied to all parts of a ship). FS2's standard value is 120. If you use specular highlighting (-spec) it is recommended to turn the value down to make ships look realistic. Try 75 for a good and realistic looking value. If you do NOT use shinemapping or have a dark monitor, feel free to experiment with this value. However, if you use shinemapping, 75 should do just fine.
Step 6 - Multiplayer and FS2open
Multiplayer has changed a lot since this guide was written, and the original setup instructions for FS2NetD are no longer valid. If you're interested in getting setup for Multiplayer, your best bet is probably to check the Multiplayer Setup Instructions at HLP.
How to use MODs with FS2open
Freespace 2 open has a new system for managing MODs. You can create so called MOD directories inside your main Freespace2 directory. As an example, let's say I want to install Blackwater Operations on my system without messing up my game's compatibility for multiplayer. I create a new directory in my main Freespace2 folder called "BWO". Inside Freespace2\BWO, I create another directory called "data". Now, I will install all BWO files to Freespace2\BWO\data. If i normally start Freespace2 open it will NOT find and use these files and I will be able to normally play the FS2 campaign and multiplayer.
You can enable your MOD with the MOD option of the launcher. In the features tab, click on "Select MOD". Now choose the BWO folder (Freespace2\BWO). When you run FS2open now, it will use the BWO files, and you will be able to play BWO. If you want to return to normal FS2 and multi, just click "No MOD" and you will have your normal FS2 back. Of course, you can set up as much MOD folder as you want with this feature.